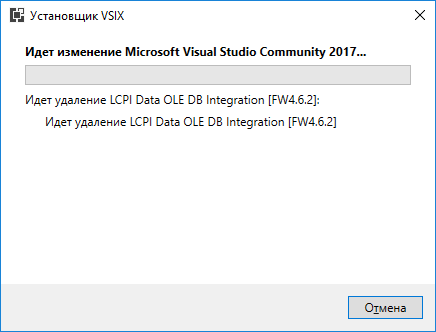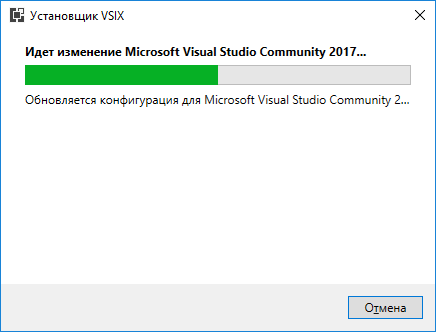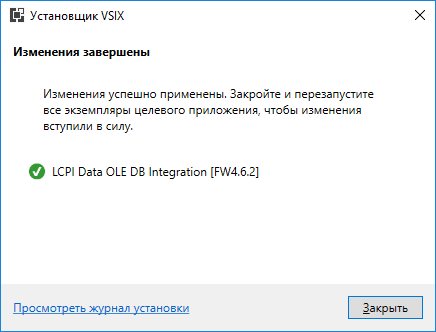Подключение к базе данных Firebird в Visual Studio 2017 через DDEX провайдер
Начальные условия
Установка DDEX провайдера
Настройка подключения
Деинсталляция DDEX провайдера
[UPD 11.04.2019] Эта инструкция совместима с Visual Studio 2019.
[UPD 25.03.2020] Начиная с версии 1.17.0.4032 [R1], инсталлятор может самостоятельно устанавливать и деинсталлировать VSIX пакеты.
Введение
В данном документе рассмотрено конфигурирование DDEX-провайдера для Visual Studio 2017 и Data-провайдера для FW4.6.2.
Вы можете аналогичным образом параллельно установить DDEX-поддержку для Data-провайдеров, откомпилированных для FW4.5.0 и FW4.7.2.
Также возможна установка DDEX провайдеров, привязанных к отладочным сборкам Data провайдеров.
Вы можете просмотреть эту инструкцию на YouTube:
Начальные условия
На компьютере должны быть установлены:
- Visual Studio 2017
- IBProvider v3 [32bit]
Так же должен быть доступен Firebird SQL Server.
Установка DDEX провайдера и настройка подключения
Скачайте и запустите EXE-инсталлятор ADO.NET провайдера.
Выберите следующие компоненты:
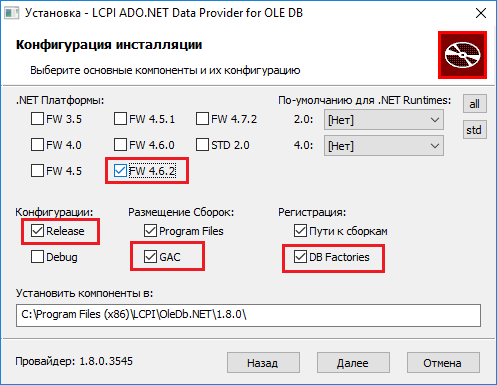
Если нужен Data провайдер для другой версии .NET Framework (к примеру, 4.5 или 4.7.2), выберите её. Если вы хотите использовать отладочный Data провайдер, поставьте галочку возле «Debug».
Нажмите «Далее».
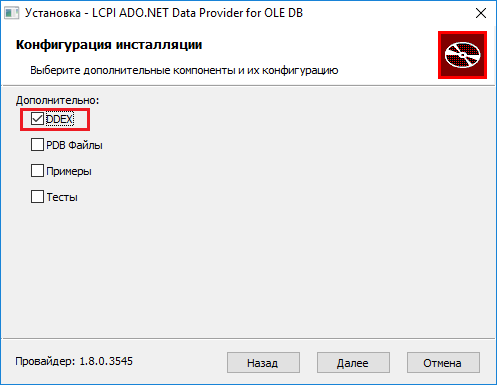
Выполните установку ADO.NET провайдера.
После установки в каталоге «c:\Program Files (x86)\LCPI\OleDb.NET\1.8.0\VS2017» будут находится VSIX-файлы для установки DDEX-провайдеров(*):
| VSIX файл | Платформа Data провайдера | Платформа DDEX провайдера |
| Релизные сборки | ||
| lcpi.vs.data.providers.oledb.v2.integrator.vs2017-net4_5_0.net4_6_2.vsix | .NET FW v4.5 | .NET FW v4.6.2 |
| lcpi.vs.data.providers.oledb.v2.integrator.vs2017-net4_6_2.net4_6_2.vsix | .NET FW v4.6.2 | .NET FW v4.6.2 |
| lcpi.vs.data.providers.oledb.v2.integrator.vs2017-net4_7_2.net4_7_2.vsix | .NET FW v4.7.2 | .NET FW v4.7.2 |
| Отладочные сборки | ||
| lcpi.vs.data.providers.oledb.v2.integrator.vs2017-net4_5_0.net4_6_2.debug.vsix | .NET FW v4.5 | .NET FW v4.6.2 |
| lcpi.vs.data.providers.oledb.v2.integrator.vs2017-net4_6_2.net4_6_2.debug.vsix | .NET FW v4.6.2 | .NET FW v4.6.2 |
| lcpi.vs.data.providers.oledb.v2.integrator.vs2017-net4_7_2.net4_7_2.debug.vsix | .NET FW v4.7.2 | .NET FW v4.7.2 |
Запустите cmd.exe с правами администратора.
Запустите из этой консоли файл «c:\Program Files (x86)\LCPI\OleDb.NET\1.8.0\VS2017\lcpi.vs.data.providers.oledb.v2.integrator.vs2017-net4_6_2.net4_6_2.vsix».
Появится окно установки VSIX:
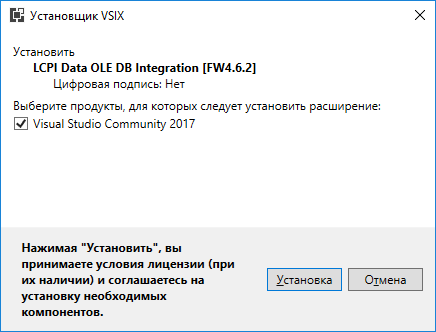
Выполните установку расширения:
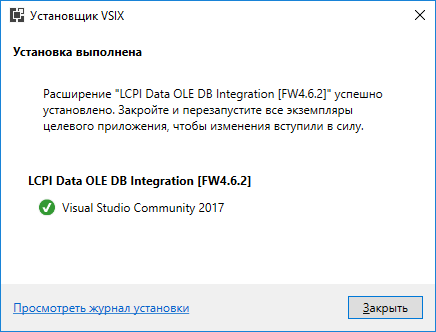
Настройка подключения
Запустите Visual Studio 2017.
Установленное расширение с DDEX провайдером будет отображаться в списке «Расширения и обновления» Visual Studio:
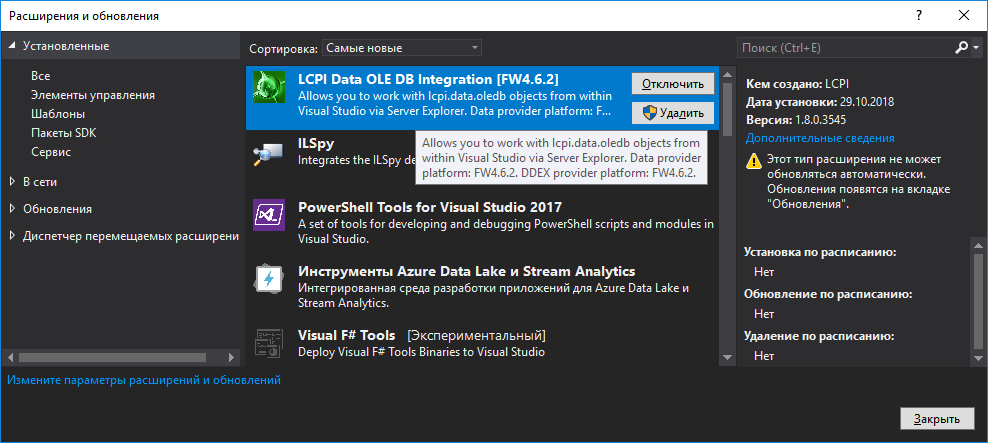
А также в списке установленных продуктов диалога «О программе Microsoft Visual Studio»:
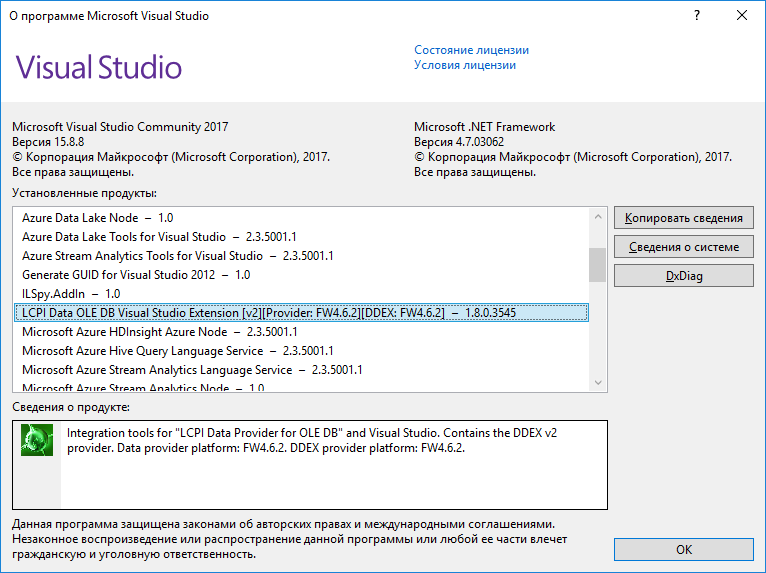
Откройте окно «Server Explorer» и нажмите кнопку «Подключиться к базе данных». Откроется окно выбора источника данных:
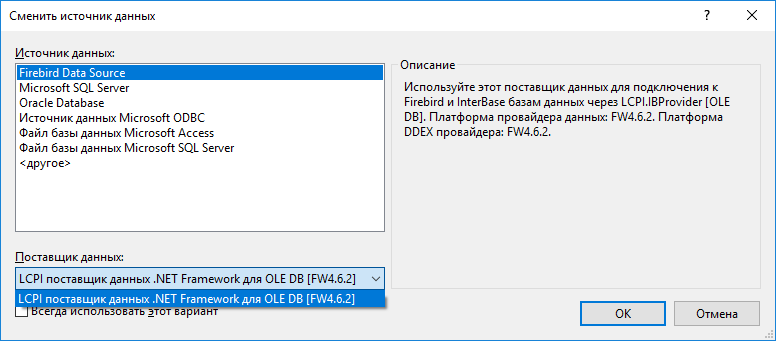
Выберите «Firebird Data Source» и «LCPI поставщик данных .NET Framework для OLE DB [FW4.6.2]». Нажмите «OK».
В открывшемся диалоге настройки подключения укажите основные параметры подключения:
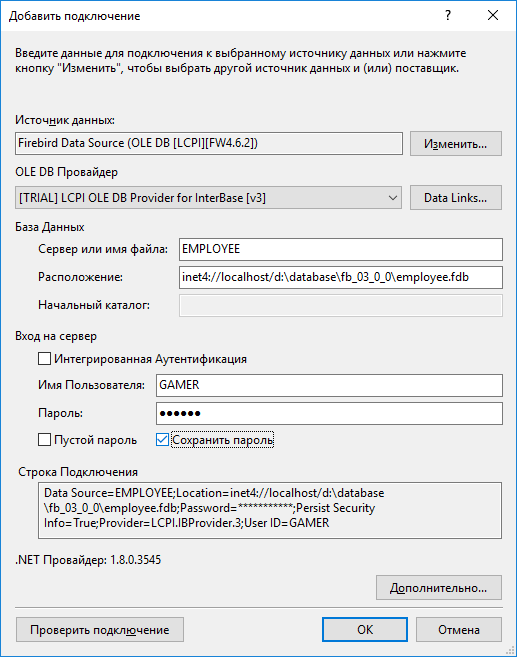
Скорее всего, вы не указали в инсталляторе регистрацию «DB Factories».
Так же, возможно, причина в том, что системный список поставщиков данных ADO.NET содержит устаревшие записи. Проверьте содержимое файла «c:\WINDOWS\Microsoft.NET\Framework\v4.0.30319\Config\machine.config» в секции «system.data».
В некоторых, непонятных случаях, проблема с пустым списком OLE DB провайдеров решается с помощью повторного входа в систему (в крайнем случае — перезагрузкой компьютера).
Теперь нажмите кнопку «Data Links …» и настройте дополнительные параметры:
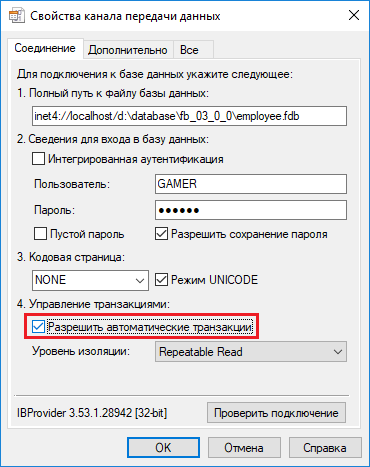
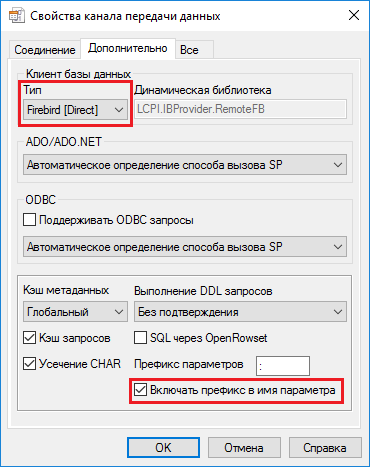
Закройте по «OK» диалог «Свойства канала передачи данных» и нажмите кнопку «Проверить подключение»:
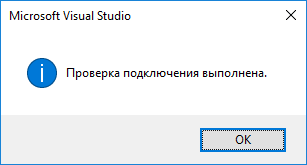
Закройте по «OK» диалог «Добавить подключение».
В окне «Обозреватель серверов» появится узел «[Firebird].[EMPLOYEE]», который будет связан с базой данных Firebird:
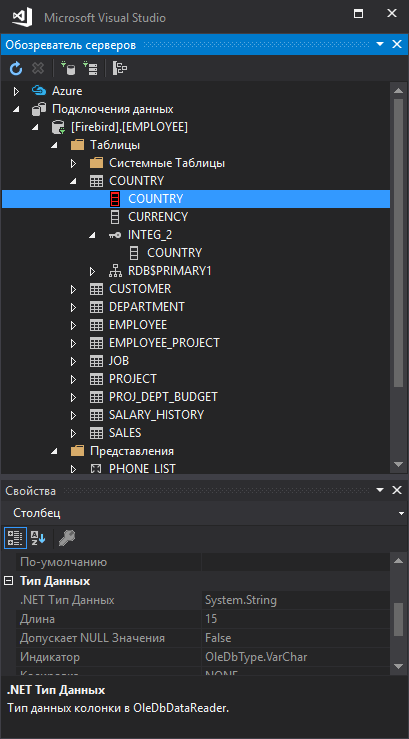
Деинсталляция DDEX провайдера
1. Запустите Visual Studio 2017 с правами администратора.
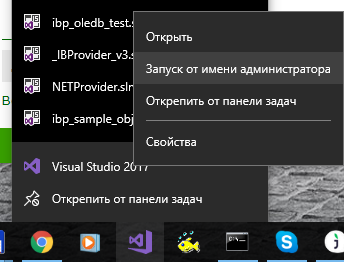
2. Выберите в меню «Средства->Расширения и обновления …».
3. Найдите в Списке «LCPI Data OLE DB Integration [FB4.6.2]».
4. Нажмите «Удалить».
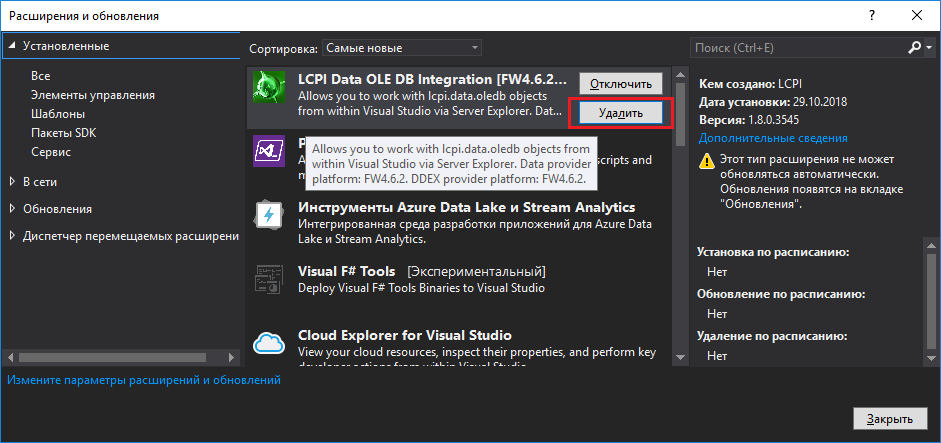
5. В появившемся диалоге нажмите «Да».
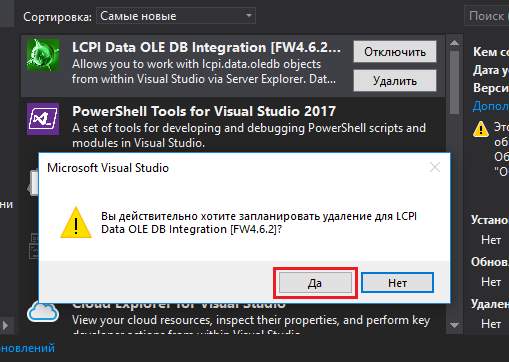
6. Нажмите в диалоге на кнопку «Закрыть».
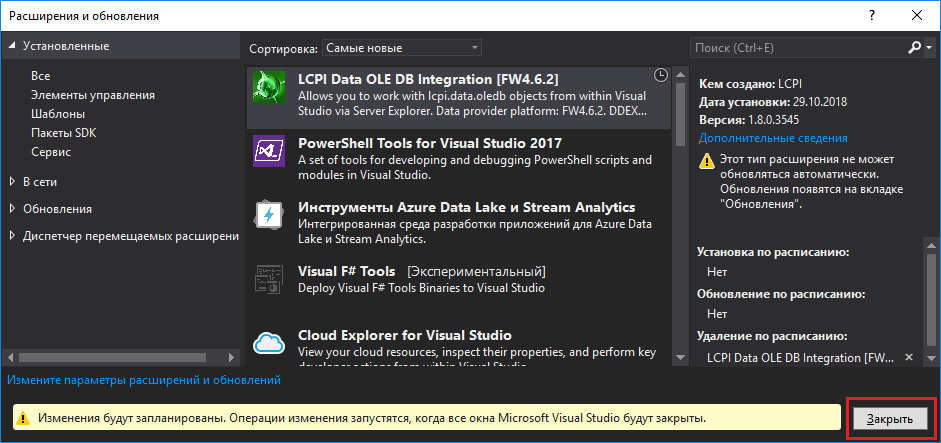
7. Закройте Visual Studio.
8. Должен появиться диалог модификации Visual Studio «VSIX Installer».
9. Нажмите «Изменить».
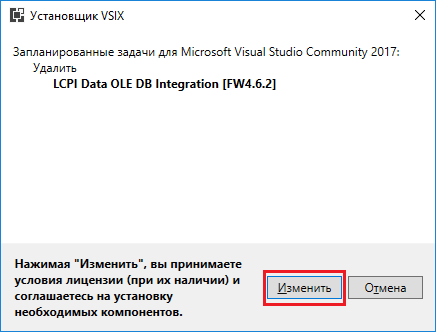
10. Дождитесь завершения процесса.